Dicas de Interface:
1. Você provavelmente sabe q apertando Tab as palhetas (palletes) e a barra de ferramentas (toolbar) ficam escondidas. Mas você tb pode apertar Shift+Tab pra esconder somente as paletas, deixando a barra de ferramentas visível ainda.
2. Mova suas palhetas pro canto mais próximo da tela, ou da borda, clicando na barra de título (a parte azul) com o Shift.
3. Dando clique duplo na barra de título das palhetas e da barra de ferramentas elas irão minimizar.
4. Dando um clique duplo nos ícones da barra de ferramentas irá abrir a barra de opções para o respectivo ícone na parte de cima. Ou você pode ir em Window » Options.
5. Use o campo de zoom (na parte inferior esquerda da tela) pra colocar rapidamente um valor certo de zoom.
6. Na barra de status, clique na parte onde tem escrito “Doc. tamanho da imagem” (abaixo da tela, onde tem o campo de zoom) segurando o Alt para mostrar detalhes sobre a imagem aberta. Como resolução, tamanho, canais, etc.
7. Sabe qdo você abre uma imagem e aumenta ela arrastando as bordas da janela, e aparece o fundo da tela na cor cinza, então, você pode trocar essa cor se quiser, pegue o balde de tintas (Paint Bucket Tool – G) e clique na parte cinza segurando o Shift q ele ficará com a cor q estiver de foreground.
Dica: Pra voltar pra cor normal, use essas configurações de cor: R192, G192, B192, e clique com o Shift no fundo de novo.
8. Segurando o Alt você transforma qqer botão de Cancel em um botão de Reset. Isso serve pra voltar as configurações normais da imagem sem ter q ficar voltando. Ou cancelando pra voltar. (Esse eu não consegui, mas taí)
9. Aperte o Caps Lock pra transformar o cursor de alguma ferramenta em um cursor mais preciso. Só não irá funcionar se nas Preferências já tiver com os cursores precisos abilitados.
File » Preferences » Display & Cursors. (Muito pro balde de tintas)
10. Apertando F você muda a tela entre os tipos de Screen Modes (modos de tela), ou clicando em cada um deles na parte de baixo da barra de ferramentas.
11. Clicando duas vezes no fundo do Photoshop irá automaticamente aparecer a tela para abrir arquivo. Ctrl+O ou File » Open.
12. Clicando na palheta Colors (F6) segurando Shift você muda entre os tipos de cores disponíveis nos modos RGB, CMKY, Grayscale, Web Safe Colors. Ou clique com o botão direito e escolha.
13. Clique com o botão direito na barra de título de uma imagem pra acessar rapidamente as opções Image Size Canvas Size e Duplicate.
14. Deixando o cursor do mouse parado sobre uma barra de título de uma imagem irá mostrar o caminho onde a imagem está no seu HD, o zoom e a Layer (camada) q está sendo trabalhada no momento.
15. Na palheta Swatches (Window » Swatches) você pode adicionar qqer cor q quiser (a q estiver como foreground) clicando em alguma parte vazia, cinza, da palheta, e escolher o nome da sua cor. Remova qqer uma segurando Ctrl e clicando. E troque uma por outra segurando Shift e clicando nela.
16. Use o código das cores Hexadecimais (#) para pegar uma cor exata e usá-la em outras imagens ou até outros programas q suportem cores hexadecimais.
17. Para aumentar ou diminuir a janela de Curvas (Ctrl+M) clique no botão embaixo a esquerda de minimizar ou maximizar. No modo maximizado o Grid onde você mexe nas curvas fica com 256 pixels de largura, qdo no normal ele tem 171 pixels, ou seja, no maximizado você tem mais precisão. E clique no Grid segurando o Alt para aumentar ou diminuir os quadradinhos e ter precisão maior ainda. E segurando o Alt, você tb troca o botão Cancel por Reset.
18. Clicando no botão de triangulo da palheta de Actions ou nas Layers agrupadas você abre todas as pastas dentro dela.
19. Para trocar de documentos abertos aperte Ctrl+Tab ou Ctrl+F6.
20. Use o Revert (F12) ou File » Revert, para voltar o documento à última vez q ele foi salvo.
Dicas de ferramenta:
1. Usando Shift você pode traçar uma linha reta, ou fazer um quadrado com dimensões iguais, ou um círculo perfeito.
2. Segurando o Ctrl a qqer hora você pode usar a ferramenta Move (V) sem trocar a ferramenta q está usando no momento. E qdo estiver usando-a, Segure o Ctrl+Alt juntos pra copiar e arrastar a camada q está usando.
3. Segurando a barra de espaço a qqer momento você pode usar a ferramenta Hand (H) pra mover a figura sem trocar a ferramenta q está usando.
4. Acesse a ferramenta de zoom a qqer momento apertando Ctrl+Espaço pra aumentar e Alt+Espaço pra diminuir. Clicando com o botão do mouse depois.
5. Apertando Ctrl+Mais (+) você aumenta o zoom direto, e Ctrl+Menos (-) você diminui o zoom direto tb. E Ctrl+Alt+Mais a figura fica do tamanho original, e Ctrl+Alt+Menos ela fica dum tamaho q caiba na tela. (Muito útil!)
6. Segurando o Alt na hora de escolher uma cor com o conta gotas, ela ficará como background, cor de fundo.
7. Use o Color Sample Tool (Shift+I) pra monitorar diferenças nas cores da imagens. Segure a Shift e clique em alguma cor, q ele criará um ponto, e com o Shift de novo clique em outro lugar da imagem q aparecerá outro ponto e na palheta de informações (Info) aparecerá as configurações da cor. E pra remover algum ponto clique com o Alt.
8. Clique num dos ícones da barra de ferramentas com o Ctrl para resetar as configurações dele para a padrão.
9. Para aumentar ou diminuir o tamanho de uma brush (pincel - use os colchetes [ e ] . (Muito útil tb!)
10. Para escolher o tamanho da caixa de dialogo de um texto, segure o Alt e clique na ferramenta de texto (T)
11. Para modificar as propriedades de mais de uma camada de texto, como fontes, cor, tamanho, etc., link uma camada com a outra q você queira mudar e enqto troca as propriedades de uma segure Shift para trocar de todas.
Dicas de comando:
1. Para reaplicar o ultimo filtro usado com as mesmas configurações aperte Ctrl+F (Filter » Last Filter). E Alt+Ctrl+F para escolher novas configurações do ultimo filtro.
2. Se você recentemente copiou alguma figura, qdo criar um novo documento (Ctrl+N) no OS ele automaticamente irá atribuir os valores da configuração dessa figura, para voltar à ultima configuração simplesmente segure o Alt. Ou Alt » File » New, ou Alt+Ctrl+N.
3. Aperte Ctrl+Shift+Z e Ctrl+Alt+Z para voltar ou avançar o q você fez na palheta History.
4. Use o Alt+Backspace e Ctrl+Backspace para preencher com a cor q estiver no foreground e background respectivamente. E Shift+Backspace para abrir a opção Fill (Edit » Fill).
Dica: Use Alt+Shift+Backspace e Ctrl+Shift+Backspace para preencher somente a parte onde tem pixels, preservando a transparência, com as cores de foreground e background respectivamente.
5. Para usar a Free Transform (Ctrl+T) e duplicar a camada ao mesmo tempo, basta apertar Ctrl+Alt+T ou Alt » Edit » Free Transform. Mas tem que estar com algo selecionado.
Dica: Para reaplicar a ultima transformação aperte Ctrl+Shift+T (Edit » Transform » Again). E reaplique a ultima transformação numa duplicata apertando Ctrl+Alt+Shift+T. (Cuidado pra não enrolar os dedos hein! hehe)
6. Para impedir q a ferramenta de corte (Crop – C) passe da borda da imagem segura Ctrl.
7. Para mudar o angulo duma imagem existem várias maneiras, vou ensinar uma q é nova pra mim. Pegue a ferramenta de medida (Measure Tool – I, junto com o conta gotas), e trace uma linha de como é o angulo q você quer q a imagem fique, depois vá em Image » Rotate Canvas » Arbitrary.
8. Segurando o Ctrl+Alt na hora q carregar o Photoshop faz com q apareça as preferências de disco antes de entrar no programa.
9. Pra tornar as preferências TODAS para as originais, segure Ctrl+Alt+Shift na hora de carregar o Photoshop.
10. você pode personalizar o menu de Jump To (File » Jump To) e Preview In colocando atalhos dos seus programas favoritos na pasta Helpers do Photoshop. Mas cada um em sua pasta, pasta de editores de HTML, de visulizador de imagem e de editor de imagem. Todos em:
C:\Arquivo de Programas\Adobe\Photoshop 7.0\Helpers\*
11. Na ferramenta Liquify (Ctrl+Shift+X) segure o Shift e clique no botão OK para temporariamente salvar o q você fez, num arquivo C:\Temp\Liquify.tmp. Mas já tem q ter uma pasta chamada Temp em C: para funcionar.
12. Para salvar a ação (Action) q você fez para um arquivo de texto pra você ler depois o q fez, segure Ctrl+Alt e clique em Save Actions.
Dicas de seleção:
1. Como já foi sito, segure Shift enquanto usar qualquer ferramenta de seleção para criar círculos, quadrados, ou retas perfeitas.
2. Para reselecioanar sua ultima seleção, presione Ctrl+Shift+D (Select » Reselect).
3. você pode usar a ferramenta Polygonal Lasso enqto estiver usando a ferramenta de Lasso segurando Alt, e soltando o botão do mouse, e vice-versa também.
4. Segurando e clicando com o Alt no botão de Quick Mask Mode (abaixo da barra de ferramentas) você troca os modos de mascara ou de seleção.
Dicas de camada:
1. Troque a Opacity da camada somente apertando os botões numéricos do teclado. 1= 10% 5= 50%, e assim por diante. Use o 0 para 100% e se apertar 85% ficará como 85%.
2. Aumente ou abaixe a quantidade de Opacity e Fill na barra q desliza, em 1% pelas setas do teclado, ou em 10% segurando o Shift enquanto aperta as setas.
3. Segurando o Alt e clicando na camada que você quer, irá esconder/aparecer todas as outras camadas.
4. “Deslink” a camada que você quer segurando o Alt e clicando no ícone de pincel da camda.
5. Pra tirar todos os efeitos de uma camada segure Alt e clique duas vezes no ícone de efeitos (F) ou vá em Layer »Effects » Clear Effects.
By : http://forum.imasters.uol.com.br/
Assinar:
Postar comentários (Atom)










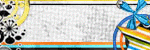
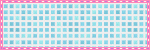



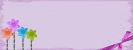








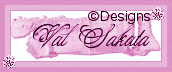
Nenhum comentário:
Postar um comentário